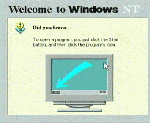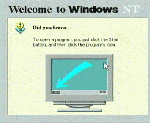
When this exercise is complete, the system will be rebooted and NT will be up.
 The system reboots and the initial NT screen shows up. The delay is set to zero so it immediately continues the boot.
The system reboots and the initial NT screen shows up. The delay is set to zero so it immediately continues the boot.
 Setup formats the C: as a FAT filesystem but on the first reboot it gets converted to NTFS as part of the boot process. This conversion does not take much time.
Setup formats the C: as a FAT filesystem but on the first reboot it gets converted to NTFS as part of the boot process. This conversion does not take much time.
 Next, the graphical setup executes and copies still more information from the CD-ROM to the hard disk.
Next, the graphical setup executes and copies still more information from the CD-ROM to the hard disk.
 Once the copy is complete setup says, "hello" and you press Next
Once the copy is complete setup says, "hello" and you press Next
 You must enter the description of the server and the organization who runs the server. This is NOT the computer name - that will be specified later. These fields are intended to be descriptive (i.e. for humans to read).
You must enter the description of the server and the organization who runs the server. This is NOT the computer name - that will be specified later. These fields are intended to be descriptive (i.e. for humans to read).
 Now you must enter the CD key from the back of the CD case. This is a good time to remember that you should be very careful to insure that you have the proper licensed products for this server.
Now you must enter the CD key from the back of the CD case. This is a good time to remember that you should be very careful to insure that you have the proper licensed products for this server.
 You are allowed to specify the number of users your license covers. There are two ways of licensing NT. You can either license a number of connected users or have a license for each system ("seat") connected to any NT server. The first choice makes most sense for a standalone server like a web server. The second choice makes the best sense for a large enterprise-network.
You are allowed to specify the number of users your license covers. There are two ways of licensing NT. You can either license a number of connected users or have a license for each system ("seat") connected to any NT server. The first choice makes most sense for a standalone server like a web server. The second choice makes the best sense for a large enterprise-network.
In a sense, if you don't know the answer to this question, then most likely you should choose the first choice.
In terms of the total number of users, that is part of your license. Even though you can set this number to any value - make sure to set it to the proper number for your license.
 Now you specify the computer name. To keep your life simple, we suggest that his name should be used both for the Windows networking name for the computer and for the TCP/IP domain name for the computer.
Now you specify the computer name. To keep your life simple, we suggest that his name should be used both for the Windows networking name for the computer and for the TCP/IP domain name for the computer.
For example, on the local area network, this computer will be known as WWW in the TOOLKIT workgroup (we will set the workgroup name later). On the Internet, the computer will be named www.toolkit.net (we will set the domain suffix later).
Having these two computer names the same is a good idea. As Microsoft seems to be embracing TCP/IP and the Internet domain name system, in the future this might even be a better idea.
If you are skilled, feel free to make these names different.
 Now we select the server type. The answer to this is simple.
If you are already running a domain then you probably are an experienced administrator and are not reading this documentation.
Now we select the server type. The answer to this is simple.
If you are already running a domain then you probably are an experienced administrator and are not reading this documentation.
In most instances you will choose Standalone server. It is not a good idea to run your web server on your primary or backup domain controller. There are lots of reasons for this - two good ones are performance and security.
 Now you will specify the Administrator password. This should be a good password which is difficult to guess. If this password gets out your system is very compromised.
Now you will specify the Administrator password. This should be a good password which is difficult to guess. If this password gets out your system is very compromised.
 An emergency repair disk is used as part of a disaster recovery setup. You should click Yes here. The disk will be produced much later in the process.
An emergency repair disk is used as part of a disaster recovery setup. You should click Yes here. The disk will be produced much later in the process.
 This screen allows you to select the various components that are to be installed from the Windows NT CD-ROM.
This screen allows you to select the various components that are to be installed from the Windows NT CD-ROM.
This is a good time to remind you that this system is a server and you should avoid installing lots of little "workstation" gadgets. The simpler the better on a server system. (Just tell your boss to get you a decent desktop - it is necessary to keep the servers reliable. Also tell your boss that your high performance desktop can be used as hardware backup for the server. What boss could say "no" to that logic.)
 Now we move into the network configuration phase of the setup.
Now we move into the network configuration phase of the setup.
 This screen is asking the nature of your network connection. Uh, well - this is a web server so it is probably permanently connected to the network.
This screen is asking the nature of your network connection. Uh, well - this is a web server so it is probably permanently connected to the network.
 We will not install IIS from this CD-ROM. This would be IIS version 2.0. Later we will install IIS version 4.0 from the option pack CD.
We will not install IIS from this CD-ROM. This would be IIS version 2.0. Later we will install IIS version 4.0 from the option pack CD.
 Now we will install the software for the network interface card. Because this is a server, about the only fancy hardware we have other than the disks is our network card. (Remember - keep servers simple).
Now we will install the software for the network interface card. Because this is a server, about the only fancy hardware we have other than the disks is our network card. (Remember - keep servers simple).
Press Select from list
 You are presented with a list of the network cards that NT knows about already. This list is also in the "NT Hardware Compatibility Guide". By selecting a network card from that list, you can simplify the installation of the network card.
You are presented with a list of the network cards that NT knows about already. This list is also in the "NT Hardware Compatibility Guide". By selecting a network card from that list, you can simplify the installation of the network card.
In this case we have a LINKSYS LNEPCI2 card which is not on the list so we press Have Disk.
 Each card will have its own installation process. For the LINKSYS, you
Each card will have its own installation process. For the LINKSYS, you
 Once the NIC driver setup is complete, you tell NT to use the driver.
Once the NIC driver setup is complete, you tell NT to use the driver.
 Now you select the networking protocols which this server will support. TCP/IP is required. NWlink would be used for interaction with Novell networks. NetBEUI is use to interact with other Microsoft networking systems such as Window-95, Windows-98, and Windows-NT.
Now you select the networking protocols which this server will support. TCP/IP is required. NWlink would be used for interaction with Novell networks. NetBEUI is use to interact with other Microsoft networking systems such as Window-95, Windows-98, and Windows-NT.
The suggestion is to de-select NWLink and select NetBEUI.
If you don't intend to share printers and files with other systems, feel free to de-select NetBEUI.
 We simply press Next on this screen. While it might seem tempting to uncheck some of these, they are needed for the system to function both as a client and as a server in the network. Even though this system's primary role is as a server, it needs to be a capable client on the network as well.
We simply press Next on this screen. While it might seem tempting to uncheck some of these, they are needed for the system to function both as a client and as a server in the network. Even though this system's primary role is as a server, it needs to be a capable client on the network as well.
 Now we have specified the software components for networking. Next, networking will be started so we can configure it.
Now we have specified the software components for networking. Next, networking will be started so we can configure it.
 This dialog comes from the LINKSYS driver.
This dialog comes from the LINKSYS driver.
We skip the Ethernet ID setting because we only have one Ethernet card.
 This dialog comes from the LINKSYS driver.
This dialog comes from the LINKSYS driver.
We indicate that the card is a PCI card.
 DHCP is a protocol which allows systems to be assigned IP addresses dynamically at boot time from a DHCP server. It is generally not a good idea for a web server to have a DHCP provided address.
DHCP is a protocol which allows systems to be assigned IP addresses dynamically at boot time from a DHCP server. It is generally not a good idea for a web server to have a DHCP provided address.
In some situations it may be a good idea to use DHCP but in 98% of the situations you should say No
 Since you are not using DHCP for your addressing you must pre-configure the IP address, Netmask, and gateway address. These values should be available from your network administrator.
Since you are not using DHCP for your addressing you must pre-configure the IP address, Netmask, and gateway address. These values should be available from your network administrator.
Next we configure the Domain Name System.
 You need to set up the domain name information for your system. There are three components to this:
You need to set up the domain name information for your system. There are three components to this:
 This sets the bindings for the network protocols. Simply press Next
This sets the bindings for the network protocols. Simply press Next
 Now we will start networking and continue with still more configuration.
Now we will start networking and continue with still more configuration.
 Now we select how this computer will be integrated into the local Windows networking environment. If you run a domain, enter the domain information here. If not, use workgroup networking. In this example we changed the workgroup name to TOOLKIT.
Now we select how this computer will be integrated into the local Windows networking environment. If you run a domain, enter the domain information here. If not, use workgroup networking. In this example we changed the workgroup name to TOOLKIT.
 Again, we are finished with a phase of network setup. Press Finish, but as you will soon see we are still not done.
Again, we are finished with a phase of network setup. Press Finish, but as you will soon see we are still not done.
 Now we set the timezone for the computer using the drop-down box or the cursor keys.
Now we set the timezone for the computer using the drop-down box or the cursor keys.
 Now we set the display characteristics.
Now we set the display characteristics.
For a server, you should leave the display alone and use the default VGA driver. The colors look pretty bad, but remember - this is not a workstation.
 Now, you finally insert the blank emergency disk and the system formats and copies the critical configuration information to that disk.
Now, you finally insert the blank emergency disk and the system formats and copies the critical configuration information to that disk.
 Now you are asked to restart the computer. Now you are really done.
Now you are asked to restart the computer. Now you are really done.