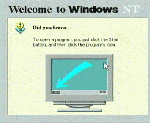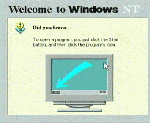
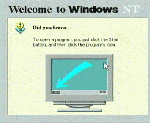
In this exercise, we will log-on and do some minimal testing to make sure things are working. If you experience problems in these simple tests, you need to solve those problems before continuing further.
You may have problems with Interrupt Request values (IRQ's) or a conflict between two pieces of hardware. You may have improper drivers installed. This is the time to insure everything is clean.
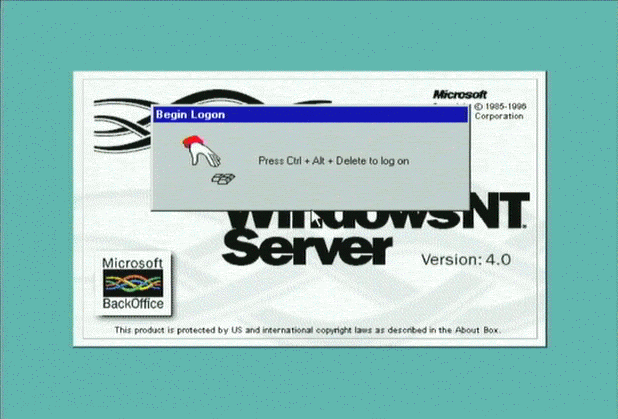 It is a good idea to wait a minute or so, listening to disk activity before you log right in the first time. Even though it appears as though NT is all the way up, in reality it is still bringing up services such as the web server, etc.
It is a good idea to wait a minute or so, listening to disk activity before you log right in the first time. Even though it appears as though NT is all the way up, in reality it is still bringing up services such as the web server, etc.
As NT brings up services, they may experience problems. These problems will cause dialog boxes to come up. Write down the contents of the dialog boxes and press OK
After the disk activity subsides,
press CTRL-ALT-DEL to bring up the login dialog.
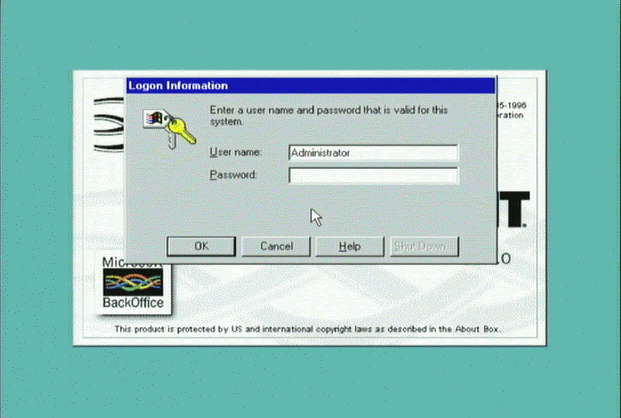 At the login dialog you enter the Administrator password and press OK.
At the login dialog you enter the Administrator password and press OK.
 Congratulations, you are logged in to your brand new NT system.
Congratulations, you are logged in to your brand new NT system.
At this point, you should also wait a few moments to let the disk activity subside. You may see more dialog boxes.
If by this point you have not seen any dialog boxes, you are in pretty good shape.
But before we get too happy, we should do a little testing.
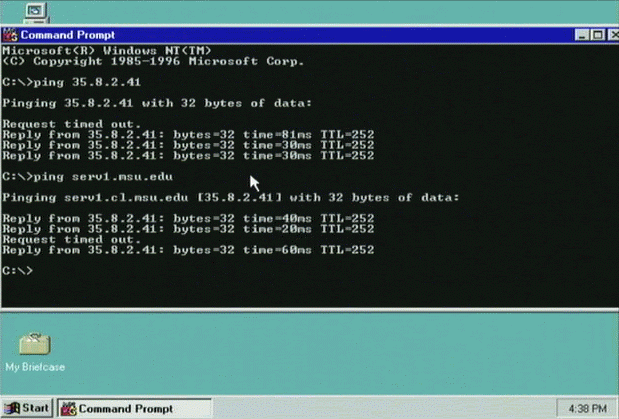 First test the networking. Use the ping command to ping a known IP address.
First test the networking. Use the ping command to ping a known IP address.
If ping does not work, you are in bad shape. You need to diagnose this problem. This would be a good time to use a working system connected to the same network to run ping and compare results. Try pinging another system on the LAN in addition to trying to ping systems across the Internet.
Another useful command to diagnose networking is tracert.
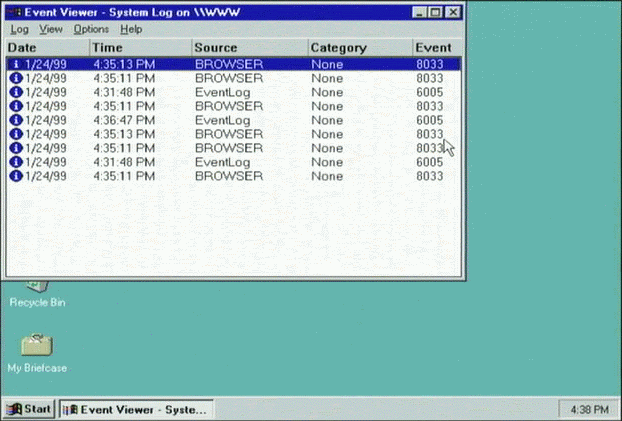 Check the event log under
Start | Programs | Administrative Tools (Common) | Event Viewer.
Check the event log under
Start | Programs | Administrative Tools (Common) | Event Viewer.
The event log is a very useful tool - if you had any problems during boot, you may be able to get additional details in the event log.
The event log can also help you identify security problems and a number of other system problems.
Events are coded in the event log by a color code. Blue events are for your information only. In a later exercise we will see some "non-blue" events.