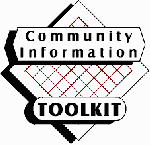This completes the necessary installation tasks. Up next you will run the toolkit administration tool to create a database.
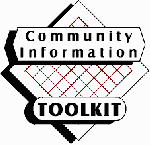
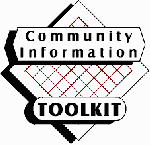
 Once you have downloaded the ZIP file for the Community Toolkit ASP code from the web or have located it on the CD, you use a ZIP program to open the file. To continue we press Extract.
Once you have downloaded the ZIP file for the Community Toolkit ASP code from the web or have located it on the CD, you use a ZIP program to open the file. To continue we press Extract.
 You must extract this information into a directory in your web hierarchy called
Community which will appear as
http://localhost/community/. In a standard configuration this would be
C:\InetPub\wwwroot\Community\ with the appropriate drive letter.
In this example, you should extract to C:\InetPub\wwwroot\. The Community\
is part of the file name stored in the ZIP.
You must extract this information into a directory in your web hierarchy called
Community which will appear as
http://localhost/community/. In a standard configuration this would be
C:\InetPub\wwwroot\Community\ with the appropriate drive letter.
In this example, you should extract to C:\InetPub\wwwroot\. The Community\
is part of the file name stored in the ZIP.
 If you navigate into C:\InetPub\wwwroot\Community\ you will see the files
which you have just extracted.
If you navigate into C:\InetPub\wwwroot\Community\ you will see the files
which you have just extracted.
 Run the IIS Administrator using
Start | Programs | Windows NT 4.0 Option Pack |
Microsoft Internet Information Server | Internet Service Manager
Run the IIS Administrator using
Start | Programs | Windows NT 4.0 Option Pack |
Microsoft Internet Information Server | Internet Service Manager
 Then select Internet Information Server, www (or other host name),
and the Default Web Site. Once you open the Default Web Site
you should see a list of files, directories, webs, and virtual directories.
Navigate down until you find community. Right click on community
and select Properties.
Then select Internet Information Server, www (or other host name),
and the Default Web Site. Once you open the Default Web Site
you should see a list of files, directories, webs, and virtual directories.
Navigate down until you find community. Right click on community
and select Properties.
 Under the Directory tab in Properties,
first press Create under Application Settings.
Also select Run in separate memory space. This increases the overall
reliability of your web server. Also de-select Index this Directory
and Directory Browsing Allowed if they are set. When this
is completed press Apply and OK.
Under the Directory tab in Properties,
first press Create under Application Settings.
Also select Run in separate memory space. This increases the overall
reliability of your web server. Also de-select Index this Directory
and Directory Browsing Allowed if they are set. When this
is completed press Apply and OK.
 Under the Documents add index.asp as a default document.
Under the Documents add index.asp as a default document.
Press Apply and OK
 Installing the Toolkit Administration Tool
Installing the Toolkit Administration Tool
From the web or from the CD-ROM run the ZIP program on the Toolkit Administration tool.
This tool creates databases and manages those databases. You must extract the file to a temporary directory and run the setup.exe from that directory.
 In this example, we will extract to C:\TEMP\admininst\.
In this example, we will extract to C:\TEMP\admininst\.
 When the extract is complete, we will navigate to C:\TEMP\admininst\ and
run setup.exe.
When the extract is complete, we will navigate to C:\TEMP\admininst\ and
run setup.exe.
 Setup programs are strange creatures. They have many .DLL and .OCX files which they want to install in addition to the main programs in question. Often the .DLL files are already installed on the system. When these files are in use, they may not be updateable until the next reboot.
Setup programs are strange creatures. They have many .DLL and .OCX files which they want to install in addition to the main programs in question. Often the .DLL files are already installed on the system. When these files are in use, they may not be updateable until the next reboot.
Setup has two phases - first it copies in a few files necessary for setup to run and then (usually) reboots.
 Sure enough - in this example, some of the files were in use. So guess what we get to do next...
Sure enough - in this example, some of the files were in use. So guess what we get to do next...
 You guessed it. Might as well reboot now to get on with the process.
You guessed it. Might as well reboot now to get on with the process.
 Once the system is up again, we run setup.exe again.
Once the system is up again, we run setup.exe again.
 Again it will copy the files but now they are already updated so we won't have to reboot.
Again it will copy the files but now they are already updated so we won't have to reboot.
 Now we get into the main event of setup. We begin the installation of the Toolkit Administration
Tool. Press OK.
Now we get into the main event of setup. We begin the installation of the Toolkit Administration
Tool. Press OK.
 Click on the button with a little computer on it to start the installation.
Click on the button with a little computer on it to start the installation.
 You can choose to place this somewhere else on the Start menu. Most folks just leave it in the default location and press Continue.
You can choose to place this somewhere else on the Start menu. Most folks just leave it in the default location and press Continue.
 One of the first steps in the process
is to install the MSDAC (Microsoft Data Access Components 2.1).
One of the first steps in the process
is to install the MSDAC (Microsoft Data Access Components 2.1).
 Now it will copy the toolkit administration software. As setup progresses, you may get a dialog box based on a file in use or a version mismatch.
Now it will copy the toolkit administration software. As setup progresses, you may get a dialog box based on a file in use or a version mismatch.
 This is an example of a file-related complaint.
This is an example of a file-related complaint.
Most of the complaints are files which were provided by Microsoft. In this example, we are looking at the file MSREPL35.DLL. The key is that these files have version and date information. Typically files are included in a setup package in case they were missing on the destination system. In this setup package, the only critical DLL is ODBCTool.DLL. Generally it is quite safe to keep the existing DLLs on your system.
So for this prompt we want to keep the existing file, so we press Keep.
Normally, these DLLs change quite slowly so these version conflicts hardly ever occur. But with Windows NT 4.0 and the Y2K problem, many new versions of these files (especially database related files) are released as one or another small bug is fixed. Generally the versions in the latest service pack are the very best versions. So it is quite important to re-run your service packs after installation of a program in case the setup process inadvertently dropped you back a level in some DLL. After Y2K settles down, there will be far less conflicts between setup packages and service packs. ;)
 After a few extraneous, "Keep the existing version" messages, we should be all installed.
After a few extraneous, "Keep the existing version" messages, we should be all installed.
 This would not be a good time to actually remove this tool, but if you want to remove it later, it has installed an entry in
Start | Settings | Control Panel | Add/Remove Programs.
This would not be a good time to actually remove this tool, but if you want to remove it later, it has installed an entry in
Start | Settings | Control Panel | Add/Remove Programs.
 If you have not already done so, you will need to upgrade your scripting library.
If you have not already done so, you will need to upgrade your scripting library.
Go to
http://msdn.microsoft.com/scripting/default.htm
- the file you are looking for is called ste50en.exe and it should
be 665KB.
 This is the page (as of the development of this documentation) to download ste50en.exe
This is the page (as of the development of this documentation) to download ste50en.exe
 You will want to save this to disk.
You will want to save this to disk.
 You can save this anywhere. You might want to save it to a location that you will retain in case you have to repeat this process. You might even want to burn a CD-ROM of this software, Service Pack 4, and a few other things for your convenience.
You can save this anywhere. You might want to save it to a location that you will retain in case you have to repeat this process. You might even want to burn a CD-ROM of this software, Service Pack 4, and a few other things for your convenience.
 Once it is downloaded, navigate to the directory and launch ste50en.exe
Once it is downloaded, navigate to the directory and launch ste50en.exe
 Yes, we are sure.
Yes, we are sure.
 Yes, we agree.
Yes, we agree.
 This install usually is quite smooth (and very quick). It doesn't even require a reboot.
This install usually is quite smooth (and very quick). It doesn't even require a reboot.
You might want to reboot anyways. Your coffee might be getting cold by now.
This completes the necessary installation tasks. Up next you will run the toolkit administration tool to create a database.