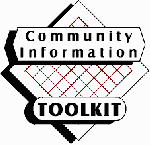
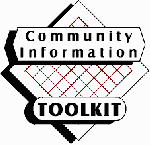
Then we make a slight reconfiguration of the system to see another view of the data.
 To begin to work with your database, enter the URL
To begin to work with your database, enter the URL
http://hostname/community/start/test.asp
Where "hostname" is the address of your system
You will be brought to the starting page for the database and be presented with the choice to go into the calendar, forums, or administration. First we will explore administration.
 At this screen you log into the system with the admin account and the password specified in the database creation step. You should change your passwords regularly and an account will be locked if more than 4 bad password attempts occur in a row. The admin account can unlock any other account. If the admin account gets locked, you must physically visit the server and use the toolkit administration tool.
At this screen you log into the system with the admin account and the password specified in the database creation step. You should change your passwords regularly and an account will be locked if more than 4 bad password attempts occur in a row. The admin account can unlock any other account. If the admin account gets locked, you must physically visit the server and use the toolkit administration tool.
 This is the starting page for the on-line administrator. You are presented with the different database areas which you can administer. A navigation bar across the top allows quick navigation back up to top level pages.
This is the starting page for the on-line administrator. You are presented with the different database areas which you can administer. A navigation bar across the top allows quick navigation back up to top level pages.
We will first look at Site Configuration
 The form for site configuration is quite long. We will view it in parts.
The form for site configuration is quite long. We will view it in parts.
In the first part, you have the basic site information with name, phone, etc.
 In this next site configuration screen, we continue with the basic information. We have the URL for the organization's home page which is shown on the main start page. Later we will have a URL for the Home button on each calendar page.
In this next site configuration screen, we continue with the basic information. We have the URL for the organization's home page which is shown on the main start page. Later we will have a URL for the Home button on each calendar page.
 In this screen, we see the copyright information. By checking the copyright box and giving a path to a local file on the server, you can control the copyright statement on each page. The copyright file will be included directly into the output pages near the end. You can embed HTML information, such as a small image or a HREF in this file. But be careful not to do things which would cause syntax errors in the pages.
In this screen, we see the copyright information. By checking the copyright box and giving a path to a local file on the server, you can control the copyright statement on each page. The copyright file will be included directly into the output pages near the end. You can embed HTML information, such as a small image or a HREF in this file. But be careful not to do things which would cause syntax errors in the pages.
The logo must be a URL. You can use a local URL such as /community/images/logo.gif or you can use a fully qualified URL such as http://.....
 In this section, we set the calendar formatting and control information.
In this section, we set the calendar formatting and control information.
Default Mode: The default mode the event calendar will appear for a user. Big Month, Month, List.
Allow List, BigMonth, Month View : You can use these to customize the types of views that your users can select. You need to select at least one and include default view as one of those selected.
Number of items per page: The number of event items displayed per page by default.
Support Audience Type: Yes/No. Enable support for audience types.(e.g., children, families, seniors, etc.).
Support Event Type: Yes/No. Enable support for event types. (e.g., meeting, concert, storytime, school, etc)
Require Approval of Event: Yes/No. Require approval of new events. If this is not checked, events will appear as soon as they are submitted.
Send Email to all approvers?: Send an email message to ALL
approvers when an event is awaiting approval.
 Only Allow Site Admin at local computer? : Yes/No.
If yes, all site administration must take place on the server.
Only Allow Site Admin at local computer? : Yes/No.
If yes, all site administration must take place on the server.
Only Allow User Admin at local computer?: Yes/No. If yes, all user administration must take place on the server.
Number of attempts before account is locked out: The number of
failed login attempts before the account is locked.
 Site Custom Field #1: A field that can be defined by the site
-- used in the calendar to prompt for additional information about events. (e.g., if
language were used as a custom field, then events where Spanish (or
French) is primarily spoken could be grouped.
Site Custom Field #1: A field that can be defined by the site
-- used in the calendar to prompt for additional information about events. (e.g., if
language were used as a custom field, then events where Spanish (or
French) is primarily spoken could be grouped.
Site Custom Field #2: A field that can be defined by the site -- used in the calendar to prompt for additional information about events.
Site Custom Field #3: A field that can be defined by the site -- used in the calendar to prompt for additional information about events.
Home Button URL (bottom of Calendar pages): Home URL for the organizations web presence.This is only used if the organization has an existing web site. If this is set to "None" the Home button will not be shown. If this is not set (default), the Home button will point to the main start page for the database showing the user the choices of calendar, forum, or administration.
When you have filled in the information for this form, press the
Change Site Information button.
 Now you are back to the administration starting page. Next we will create an event.
Now you are back to the administration starting page. Next we will create an event.
 This is the starting page for events. You can do a number of things here. If you have event approval turned on, you will be presented with a list of events to be approved on this screen.
This is the starting page for events. You can do a number of things here. If you have event approval turned on, you will be presented with a list of events to be approved on this screen.
At this point, we will simply create a new event. Since we have event approval turned off, the event will immediately show up.
 Much like the site configuration, the events have a significant number of fields. You don't need to fill in any other than Event Date and Event Name.
Much like the site configuration, the events have a significant number of fields. You don't need to fill in any other than Event Date and Event Name.
Most fields are free-form and not parsed at all except for the Event Date. This means that you have great flexibility but also plenty of opportunity to make a mistake :).
 These fields are pretty self explanatory.
These fields are pretty self explanatory.
The Event Publish Date allows you to put in a bunch of events which don't show up right away. If you leave it blank, events show up immediately.
 Again, most fields are self-explanatory.
Again, most fields are self-explanatory.
 URL fields allow you to specify a URL for the event. These are not checked for accuracy in any way. They appear when the user requests more detail.
URL fields allow you to specify a URL for the event. These are not checked for accuracy in any way. They appear when the user requests more detail.
The URL Name for Addtl Info field is not a URL - it is the text which appears as the hypertext link for the additional information URL. A simple way to use this would be to set it to "click here". You probably will come up with a more creative use of it. You could actually make it an img tag. Just make sure to close the tag.
 In this, we see the Event Type and Audience Type. These will only appear if they are enabled in the site configuration.
In this, we see the Event Type and Audience Type. These will only appear if they are enabled in the site configuration.
We also see the three locally customizable fields. We have not yet set these so they are blank.
When done, press Save Event and you will be taken back to the main events menu.
 Now we have created an event, lets look at the event, so press Home at the top.
Now we have created an event, lets look at the event, so press Home at the top.
 Back at the database welcome screen, we press Calendar.
Back at the database welcome screen, we press Calendar.
 We see our event in the default view - List View. The event is shown in the Short Detail view.
We see our event in the default view - List View. The event is shown in the Short Detail view.
We can jump to different dates using the drop-downs across the top. We can put in a search string in the field provided. The Go button is pressed to execute these requests. At the far left, you can switch views.
At the bottom, we have the "Home" button. Again, you can configure where this button goes. By default it goes to the database welcome screen. You can suppress the button completely or go to any URL that you like.
If we had Event Type and/or Audience enabled, they would also appear at the top and be used as search options.
This page looks forward from the starting date specified and continues searching for events until it finds a full page. If there are more events, the user is presented with Next 10 Events and Previous 10 Events buttons.
This view has the advantage that it will look quite far into the future for events. It is the best view for searching. People can find a rodeo three years in the future with this page.
 If we want to see more detail regarding this event, we use the drop-down box to select
More Detail.
If we want to see more detail regarding this event, we use the drop-down box to select
More Detail.
 The screen refreshes and we see the same information with more detail.
The screen refreshes and we see the same information with more detail.
 We can switch our view even more dramatically by going to the Big Month view. (If you recall, we set List to be default, allowed List and Big Month, and disallowed Month View).
We can switch our view even more dramatically by going to the Big Month view. (If you recall, we set List to be default, allowed List and Big Month, and disallowed Month View).
The view is switched the moment you release the button on the drop-down.
 The Big Month view is designed to look like a calendar. Each day is a hyper-link back to List View. This view also prints quite well.
At the bottom is the drop-down for view and the Home button.
The Big Month view is designed to look like a calendar. Each day is a hyper-link back to List View. This view also prints quite well.
At the bottom is the drop-down for view and the Home button.
Now we will reconfigure the site configuration a bit so we go down to the bottom and press the Home button.
 Back are the database welcome page, we press Administration.
Back are the database welcome page, we press Administration.
 Again, we log-in with the admin account.
Again, we log-in with the admin account.
 We change the site information to allow the Month view. We scroll down to the bottom and update the site information.
We change the site information to allow the Month view. We scroll down to the bottom and update the site information.
 We navigate through the database welcome page to the calendar. Again it shows up in List view. But when we select the views, we have a new option. We select the Month
view and release the button.
We navigate through the database welcome page to the calendar. Again it shows up in List view. But when we select the views, we have a new option. We select the Month
view and release the button.
 Now we are shown a split-screen view of the calendar with a small monthly calendar on the left and a display of the events on the right.
Now we are shown a split-screen view of the calendar with a small monthly calendar on the left and a display of the events on the right.
This is the low-detail view, we can see more detail by clicking on the More Detail
button.
 Much like in list, the details are expanded. We can see things like the photo in the URL
and a hot-link to a map to the fireworks.
Much like in list, the details are expanded. We can see things like the photo in the URL
and a hot-link to a map to the fireworks.