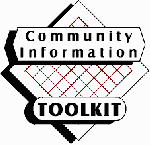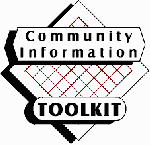
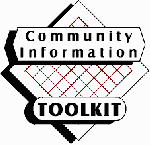
Some example uses of these features:
 We press Manage Users to add a new user.
We press Manage Users to add a new user.
 To create a new user, we press the New button.
To create a new user, we press the New button.
 We will type in the basic information about the user. This is helpful when you are trying to track someone down in a hurry. It is much easier to get this before you have created the account rather than later.
We will type in the basic information about the user. This is helpful when you are trying to track someone down in a hurry. It is much easier to get this before you have created the account rather than later.
 This is the second half of the new user form. It is a good idea to include an expire date even if it is somewhat in the future.
This is the second half of the new user form. It is a good idea to include an expire date even if it is somewhat in the future.
Last Logon Date, Last Logon Attempt and Failed Logons are used to track accounts to lock them in case someone is trying to break in. The failed logons value tells how many consecutive bad logon attempts have occurred. When the system-wide threshold has been reached, the account is locked and the user cannot log-in.
To unlock an account, an administrator must come to this screen and uncheck this field and update the account.
You type the password twice to make sure it matches.
 When you have filled in all of the information, go back to the top and press Update.
When you have filled in all of the information, go back to the top and press Update.
 The user information has been updated. Press Continue.
The user information has been updated. Press Continue.
 The drop-down box can be used for quick navigation. Select millsa and press Go to.
The drop-down box can be used for quick navigation. Select millsa and press Go to.
 We now must give this user permissions for various tasks. Press Edit Roles.
We now must give this user permissions for various tasks. Press Edit Roles.
 There are many roles which the user can perform. If you add them all, then this account is another administrator account.
There are many roles which the user can perform. If you add them all, then this account is another administrator account.
The list of roles is as follows:
Multiple roles can be selected using the shift or control keys.
In this example, we will only allow our user to Add Events.
 When we add the roles, we see the new roles and are given a form to delete the roles.
When we add the roles, we see the new roles and are given a form to delete the roles.
You may have to hit Refresh to see the updated roles.
 This same form is used to reset a user's password. Use the drop-down to goto the millsa account.
This same form is used to reset a user's password. Use the drop-down to goto the millsa account.
 Type the password twice, go to the top, and press Update.
Type the password twice, go to the top, and press Update.
 The request has been completed. Now we will press home to test out our new account.
The request has been completed. Now we will press home to test out our new account.
 Lets go back into administration.
Lets go back into administration.
 This time we login using the new millsa account.
This time we login using the new millsa account.
 Note that the menu only shows us the capability to manage events because of our limited permissions. Press Manage Events.
Note that the menu only shows us the capability to manage events because of our limited permissions. Press Manage Events.
 Again, we only have permission to add an event. So we will do that.
Again, we only have permission to add an event. So we will do that.
 So we fill in the information and save the event.
Press Home and check the calendar.
So we fill in the information and save the event.
Press Home and check the calendar.
 And indeed our event has made it.
And indeed our event has made it.
This shows how one particular task can be given to a user without giving them full administration capabilities.
Next we will do a short example demonstrating the event approval process.
 We will need to change the site configuration options so we log in as admin.
We will need to change the site configuration options so we log in as admin.
 Alter the site configuration to require event approval.
Alter the site configuration to require event approval.
 Now we go back to Home, log in as millsa, go to Manage Events and add a new event. Then we go to Home and check the calendar.
Now we go back to Home, log in as millsa, go to Manage Events and add a new event. Then we go to Home and check the calendar.
(We are not showing all the steps - hopefully by now you can do that without help :) )
 Viola! The event is not there.
Viola! The event is not there.
 Now go back to Home, then to Administration, and log in as admin.
(This could be a non-admin account as long as it was granted the Approve Events role).
Now go back to Home, then to Administration, and log in as admin.
(This could be a non-admin account as long as it was granted the Approve Events role).
 Now when we enter Manage Events, we are immediately presented with our list of events to approve. To approve the event, we simply press Approve.
Now when we enter Manage Events, we are immediately presented with our list of events to approve. To approve the event, we simply press Approve.
 Once we approve the event, it should drop off our list.
Once we approve the event, it should drop off our list.
(You may have to hit Refresh to see the updates)
 Going back to the calendar, we see that the event has appeared.
Going back to the calendar, we see that the event has appeared.
Each organization will be different in how they want to delegate authority in their database. Hopefully, this system is reasonably flexible and easy to use for your needs.